Caranya sebagai berikut:
1. Kita buat objek polygon 6 sudut, untuk membuatnya, klik pada menu Polygon tool di Toolbox ketik angka 6 pada Points or sides di Property Bar, beri warna abu-abu mudah;
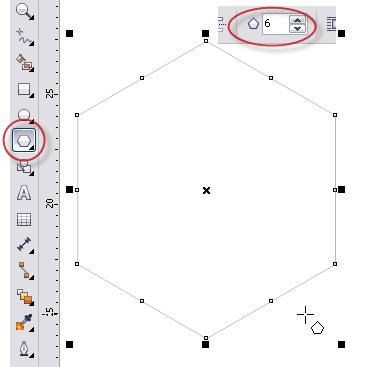
2. Tekan Alt+Z di keyboard untuk mengaktifkan Snap to Objects, selanjutnya buat objek lingkaran dengan Ellips tool di Toolbox, beri warna merah, diameter lingkaran adalah setengah jarak antar sudut;
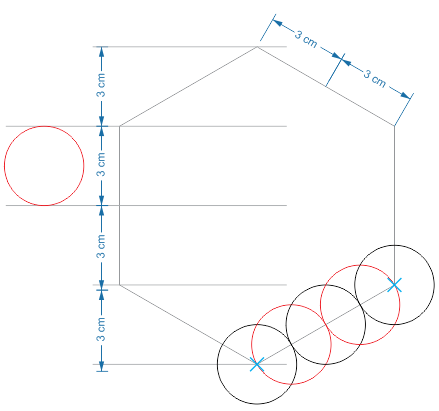
3. Selanjutnya dengan Snap to Objects yang sudah aktif arahkan mouse persis di tengah objek lingkaran sampai muncul tulisan seperti ini "Center" kemudian move/geser ke salah satu sudut objek polygon;
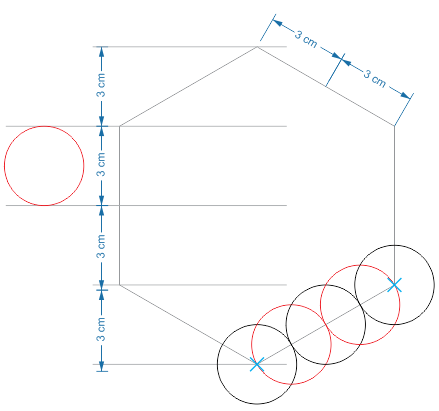
3. Selanjutnya dengan Snap to Objects yang sudah aktif arahkan mouse persis di tengah objek lingkaran sampai muncul tulisan seperti ini "Center" kemudian move/geser ke salah satu sudut objek polygon;

4. Copy/Paste sebanyak 5 kali, arahkan mouse ke posisi tengah objek lingkaran dan geser ketiap-tiap sudut lainnya pada objek polygon;
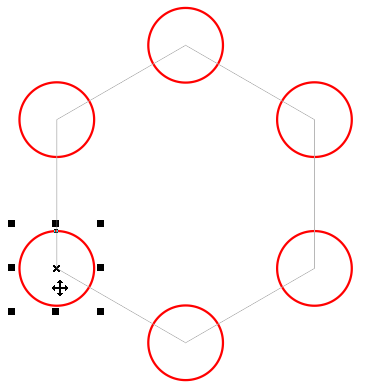
5. Klik Blend tool di Toolbox, ubah Blend objects dengan angka 3, arahkan mouse pada objek lingkaran 1 klik tahan dan geser ke objek linkaran 2;
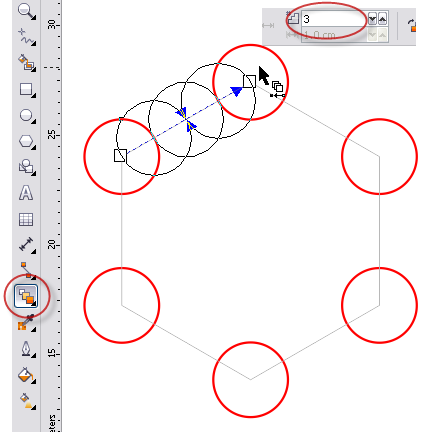
6. Lakukan seperti langkah diatas dari objek lingkaran 2 ke objek
lingkaran 3, selanjutnya dari objek lingkaran 4 ke objek lingkaran 5,
dari objek lingkaran 5 ke objek lingkaran 6, sehingga akan terlihat
seperti gambar dibawah ini;
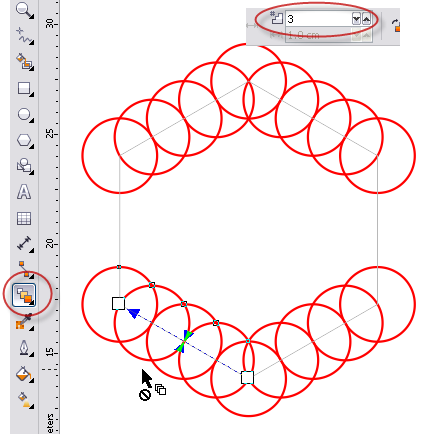
7. Seleksi semua objek dengan pijit Ctrl+A di keyboard, pada Menu Bar > Arrange > klik Break Apart (Ctrl+K), untuk memisah objek dari efek blend;
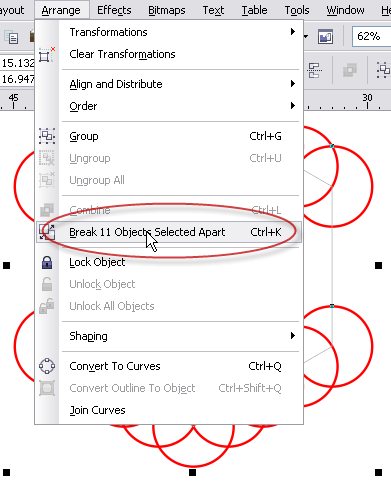
8. Lakukan langkah yang sama seperti diatas, seleksi semua objek dengan pijit Ctrl+A di keyboard, pada Menu Bar > Arrange > klik Ungroup (Ctrl+U), untuk memisah objek dari efek blend;
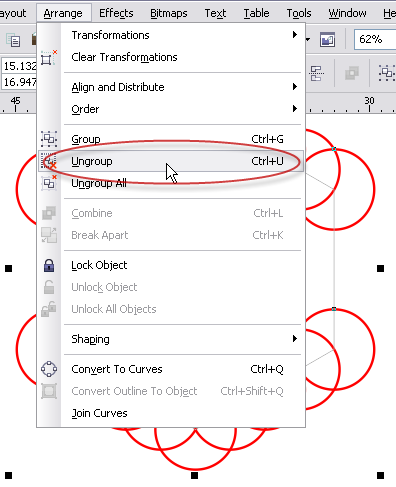
9. Untuk memudahkan dalam memahami langkah selanjutnya sengaja aku ubah
objek menjadi beberapa warna, lakukan langkah seperti langkah nomor 5,
yaitu perintah Blend tool, ubah Blend objects dengan angka 3, klik objek merah tahan dan arahkan ke objek biru muda;
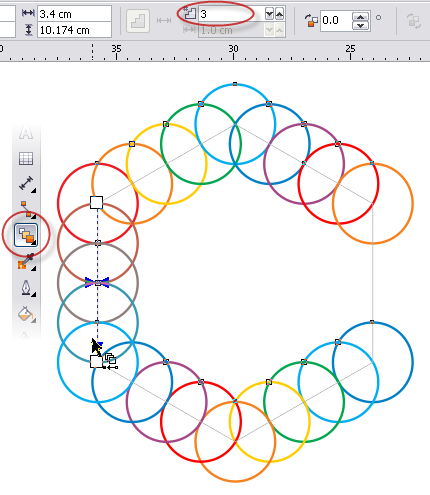
10. Ubah Blend objects dengan angka 4, klik objek orange tahan dan arahkan ke objek biru tua;

11. Ubah Blend objects dengan angka 5, klik objek kuning tahan dan arahkan ke objek ungu;
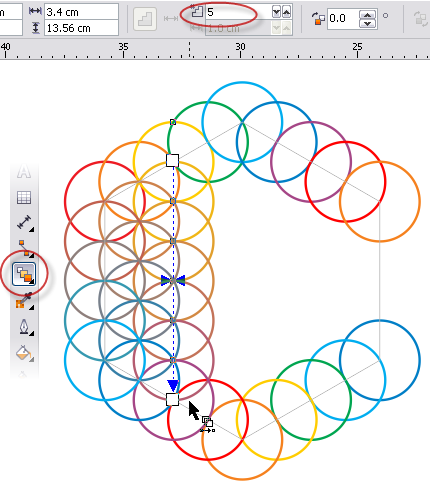
12. Ubah Blend objects dengan angka 6, klik objek hijau tahan dan arahkan ke objek merah;
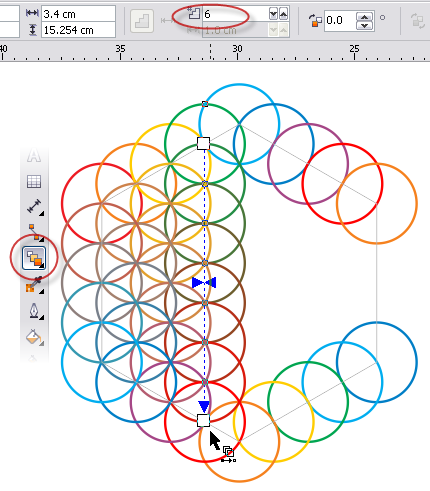
13. Ubah Blend objects dengan angka 7, klik objek biru muda tahan dan arahkan ke objek orange;
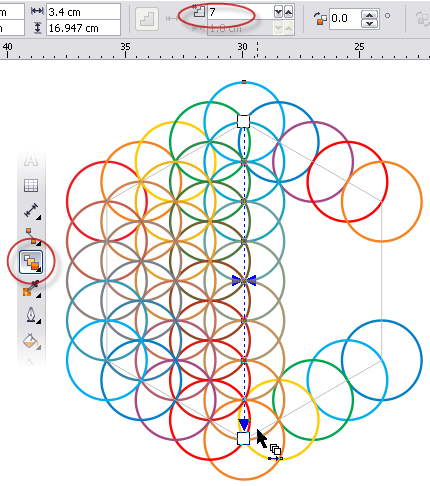
14. Dan seterusnya lakukan sampai semua proses blending pada objek selesai, sehingga hasilnya akan seperti gambar dibawah ini;
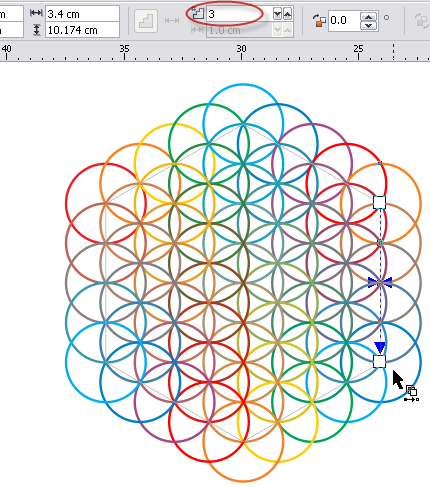
15. Kalau kita seleksi semua objek beserta efeknya maka akan terlihat seperti gambar dibawah ini;
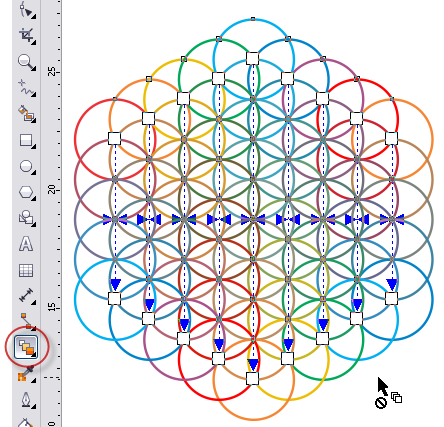
16. Untuk memperjelas seperti ini tampilan kalau diberi background hitam;
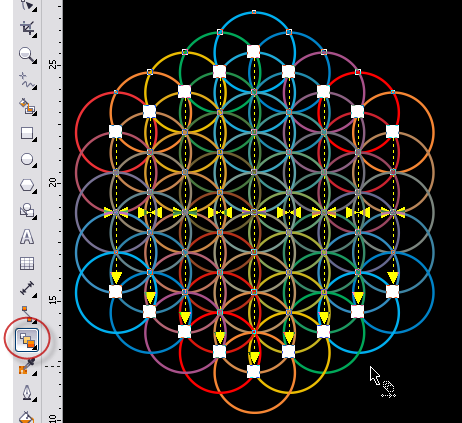
17. Proses sudah selesai, nah seperti ini merupakan langkah yang efisien untuk membuat objek atau logo diatas yang masbro Galih Cahyo Utomo tanyakan dan
sampeyan tinggal memberi 2 lingkaran besar kecil dan merubah warna
semua objek menjadi hitam, dengan cara: seleksi semua objek beserta efek
blending yang ada atau tekan Ctrl+A, dan klik kanan salah satu warna pada Color Palette untuk mengganti semua warna pada outline, dan klik saja untuk mengganti semua warna pada objek (isi/fill)
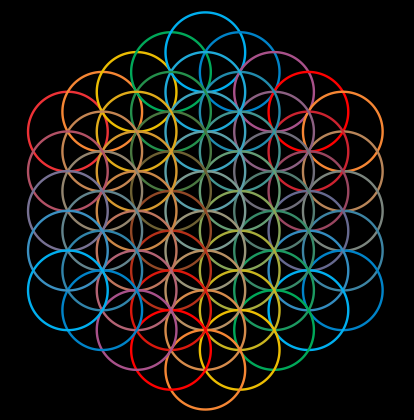
Demikian semoga jelas langkah-langkah untuk membuatnya, salam vector....
Kalau ada yang kurang dimengerti tulis pada kotak komentar...
 Home
Home










Leave a comment