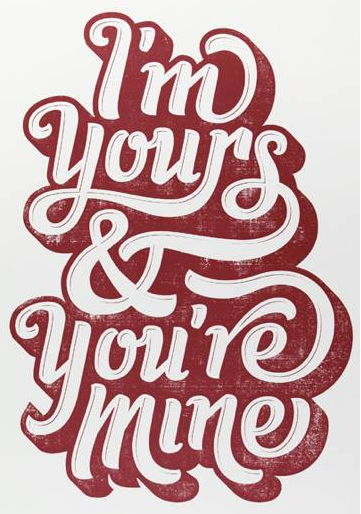
1. Ketik hurufnya (jangan tanya nama fontnya apa, karena sampeyan bisa
menggunakan font apa saja untuk eksperimen), selanjutnya Break Apart
huruf yang telah di ketik tersebut atau cara pintas pijit Ctrl+K di Keyboard, dan seleksi semua huruf tersebut trus pijit tombol Ctrl+Q (Convert To Curves) dan Ctrl+L (Combine) selanjutnya edit menggunakan Shape tool di Toolbox untuk memodifikasi objek, maka jadinya seperti ini;
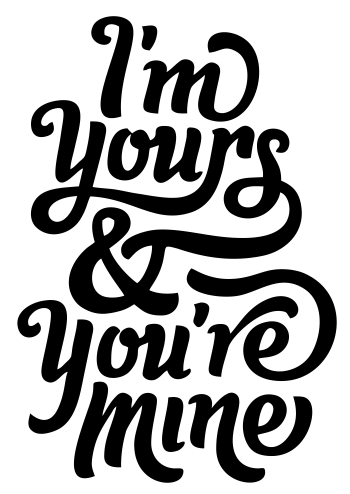
2. Beri outline dengan klik kanan pada warna hitam di Color Palette, dan klik pada tanda silang untuk menghapus warna pada isi objek, sehingga hasilnya seperti ini;
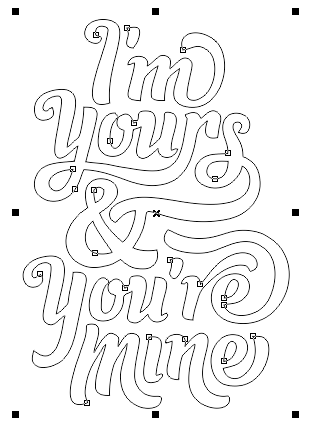
3. Klik atau pijit tombol Contour di Toolbox, pada Property bar atur seperti yang aku lingkari merah, setelah dianggap cocok hasil contournya, pijit Ctrl+K di keyboard untuk memisah objek efek contour, sehingga hasilnya seperti gambar dibawah ini;

4. Duplicate (gandakan) objek hasil contour dengan Ctrl+D di Keyboard, kemudian geser kesamping sedikit, beri warna merah agar tidak sulit menentukan objek yang sama, kemudian Trim, caranya yaitu seleksi dengan klik objek warna merah yang fungsinya sebagai objek pemotong, kemudian seleksi dengan Shift+klik objek yang warna hitam, objek ini adalah objek yang dipotong (di Trim), selanjutnya pada Property bar pijit tombol Trim;
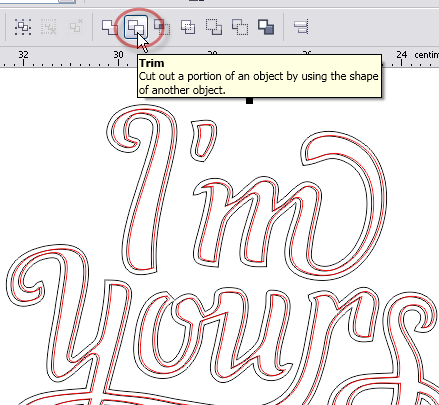
5. Karena objek pemotong yang warna merah sudah tidak diperlukan lagi maka di Delete, dan objek hasil pemotongan beri warna hitam dengan klik warna hitam pada Color Palette, sehingga hasilnya akan seperti gambar dibawah ini;
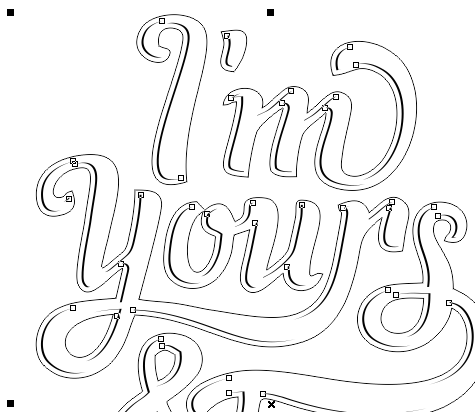
6. Langkah berikutnya, seleksi objek text yang sudah di Convert tadi dan
beri warna putih, kemudian lakukan proses seperti langkah nomor 3 yaitu
membuat efek Contour, tapi pada Property bar setting seperti
gambar dibawah ini, dan hasilnya efek Contour akan sedikit menjorok
keluar, dan jangan lupa di Break Apart atau pijit Ctrl+K di keyboard, untuk memisahkan objek efek Contour;
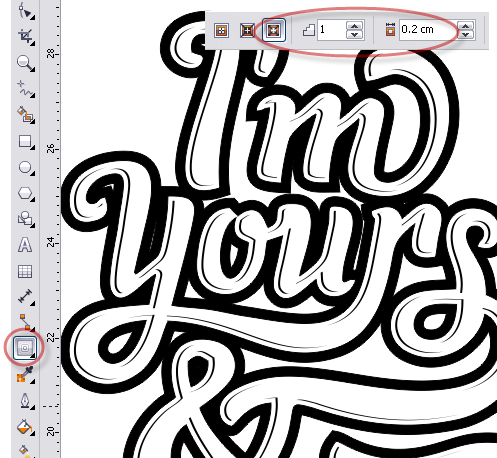
7. Langkah berikutnya adalah seleksi objek hasil Contour diatas, selanjutnya pada Toolbox klik Extrude tool, arahkan mouse pada objek dan klik, tahan, geser (drag) ke samping sedikit dan pada Property Bar pilih jenis Extrude yang aku lingkari merah, dan jangan lupa untuk memisahkan efek tekan Ctrl+K di keyboard;
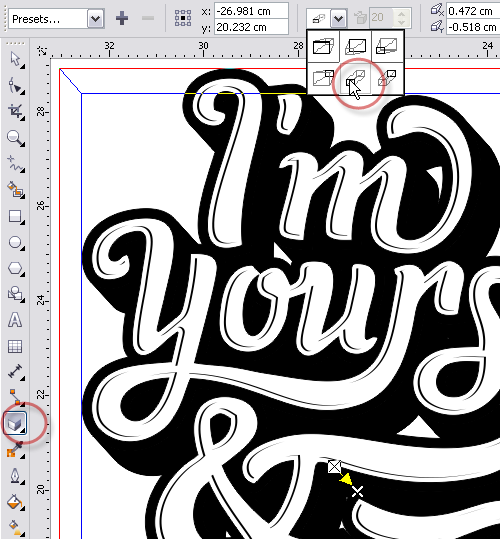
8. Objek Hasil Extrude tadi di Ungroup (Ctrl+U) kemudian pada Property Bar pijit tombol Weld
dan hasilnya objek akan melebur jadi satu objek, seperti terlihat pada
gambar dibawah ini, dan untuk menghapus node dan objek line didalam yang
dirasa tidak perlu (yang aku lingkari merah) kita menggunakan menu Shape tool di Toolbox;
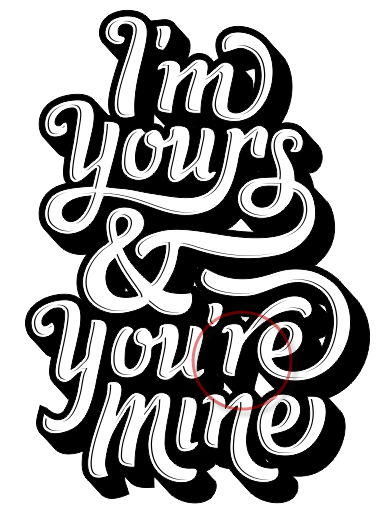
9. Caranya seleksi node dengan Shape tool perbagian dan tekan tombol Delete
di Keyboard untuk membuang garis dan node yang tidak diperlukan, dan
untuk mengurangi node yang dirasa tidak diperlukan, bisa secara otomatis
yaitu dengan seleksi semua node pada objek dengan Shape tool dan pada
Property bar pijit tombol Reduce Nodes;
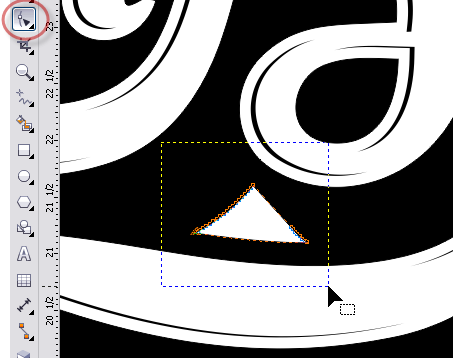
10. Sehingga hasilnya seperti gambar dibawah ini;
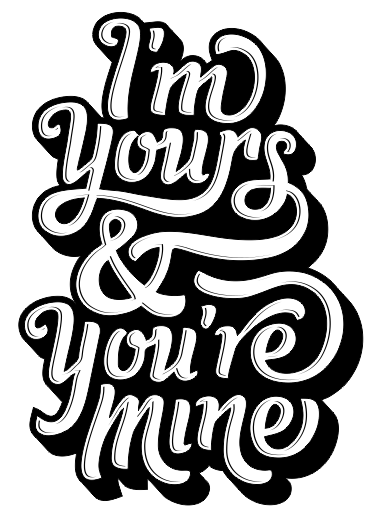
11. Ubah warna sesuai dengan yang kita kehendaki, dengan klik warna pada Color Palette, dan klik kanan
untuk merubah warna outline pada Color Palette, kalau untuk
menyembunyikan atau membuat outline klik kanan pada pilihan yang ada
tanda silang pada bagian atas di Color Palette;
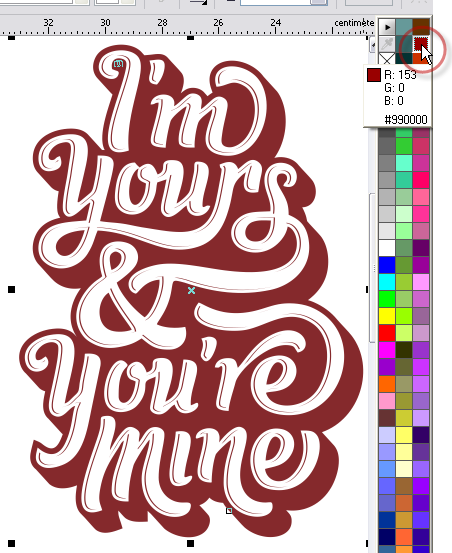
12. Langkah terakhir kita bisa memberi elemen Grunge Splatter, banyak pilihan di internet cari yang vector, dan tempatkan di atas objek yang warna merah maron tersebut dan lakukan perintah PowerClip;
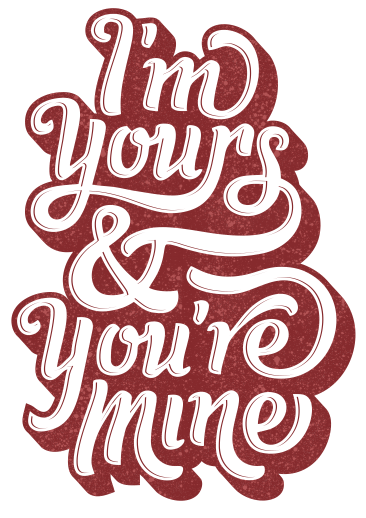
13. Ini adalah gambar setelah di beri background;
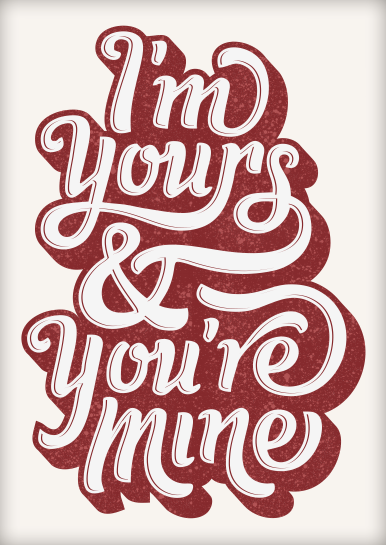
Selesai, demikian tutorial untuk membuat efek Contour yang tebal tipis pada objek kurva.. semoga bisa dimengerti dengan jelas... salam vector...
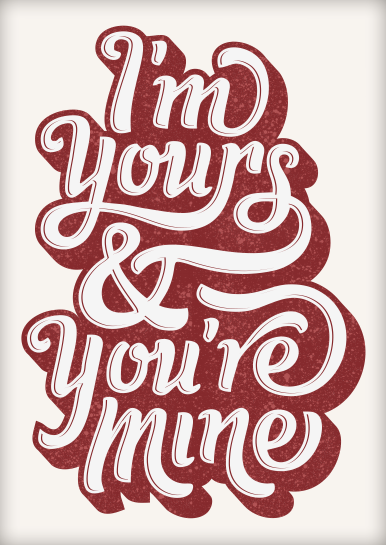
 Home
Home










Leave a comment