
Setelah tebak gambar bisa terpecahkan ternyata, triknya sebagai berikut;
1. Ada 2 gambar kurva terbuka (berarti tanpa warna isi/fill), kedua gambar dibawah tersebut bukan sekedar gambar biasa, gambar yang meskipun bentuk, warna dan ukurannya berbeda tetapi mempunyai karakter yang sama;
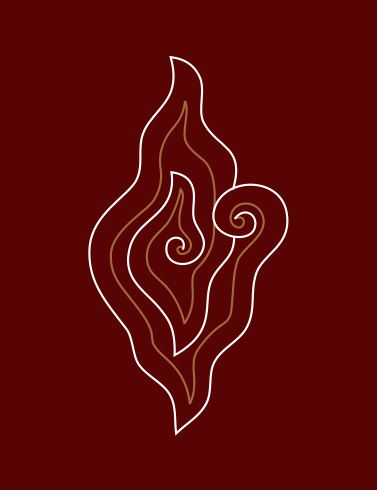
2. Sebagai bukti, mari kita simak bersama, kedua gambar tersebut mempunyai node dengan jumlah yang sama, coba sampeyan perhatikan pada objek 1a sama dengan 2a, 1b sama dengan 2b, 1c sama dengan 2c, nah untuk objek 1c dan 2c adalah garis yang terputus, coba perhatikan arah anak panah pada kedua objek tersebut searah;
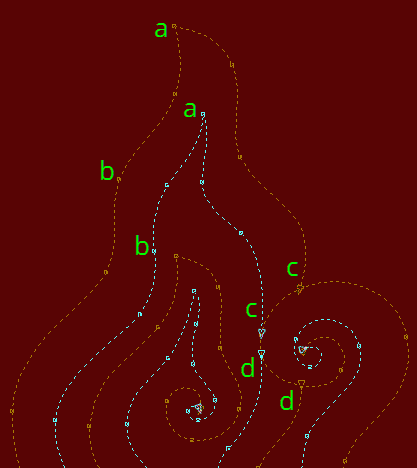
3. Jadi pada intinya objek yang di blending harus mempunyai jumlah node yang sama dan anak panah penutup objek harus searah, langkah untuk membuat turunan objek yang efektif adalah dengan cara menduplikat objek 1 kemudian di kecilkan ukurannaya menjadi objek 2, selanjutnya baru kita edit pada outline-nya dengan menggunakan Shape tool, kalau kita tidak menggunakan trik diatas atau ngawur dalam menbuat objek turunan, maka yang didapat adalah hasil yang tidak diharapkan, seperti contoh dari latihan saudara Fajar Arif, blendingnya amburadul seperti gambar dibawah ini;
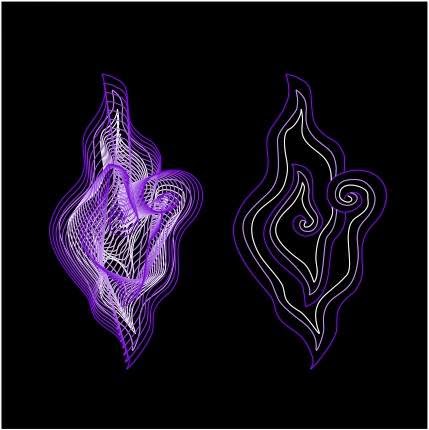
4. Bagaimana bisa dipahami..?, Ok, aku anggap sudah mengerti, tapi kalau ada yang kurang mudeng bisa ditanyakan pada kolom komentar dibawah posting ini.
Dengan langkah yang benar pada kedua objek objek tersebut diatas kita bisa melakukan proses blending dengan baik, klik perintah Blend tool di Toolbox, arahkan mouse pada objek 1 > tahan mouse > drag ke arah objek 2;
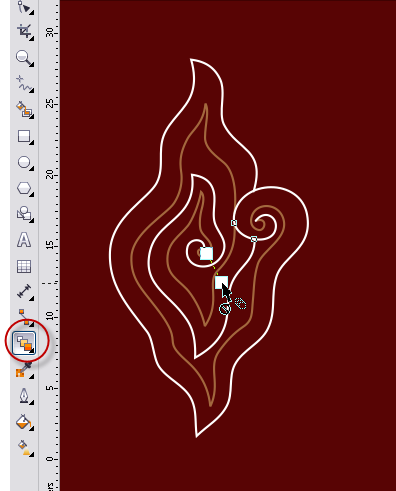
5. Kita akan melihat proses blending seperti gambar dibawah ini, dan lepas mouse, apabila proses blending pada objek blend yang dihasilkan masih kurang rapat, kita bisa menambah dengan mengetikkan angka yang lebih tinggi pada kolom Blend objects di Property Bar;
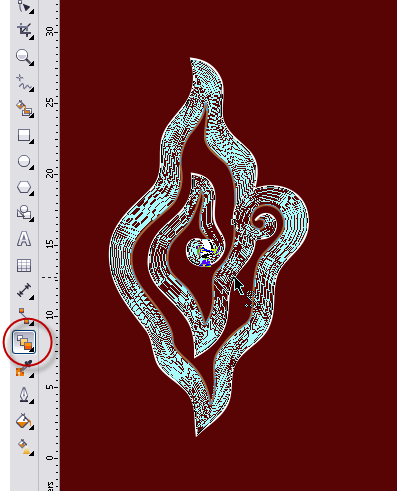
6. Dan hasil blending akan sempurna seperti gambar dibawah ini;
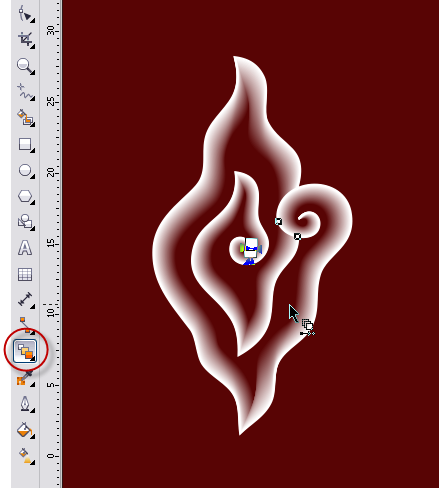
7. Langkah selanjutnya, adalah Split,. Split yang dimaksud disini adalah proses menyisipkan objek turunan pada objek yang di blending, sehingga akan tercipta objek baru yang berdiri sendiri dengan warna hasil spectrum yang dihasilkan pada posisi dimana kita klik pada efek blending tersebut, langkahnya klik pada tombol More blend options > pilih Split;
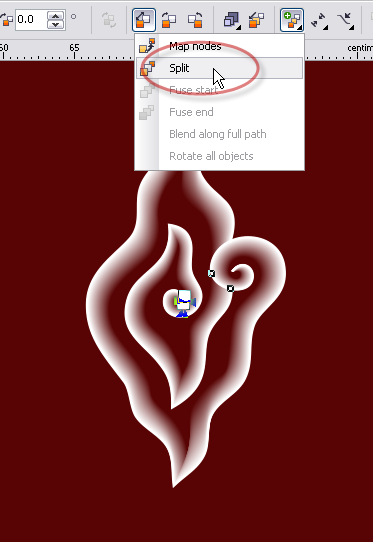
8. Sehingga cursor akan berubah menjadi anak panah, dan kita arahkan pada bagian efek blending;

9. Ini hasilnya dari perintah Split, tercipta objek baru diatara efek blending;
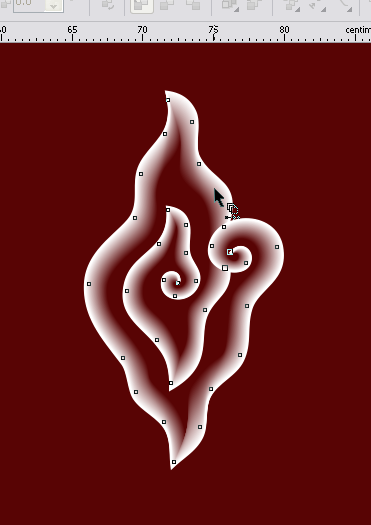
10. Objek hasil Split tersebut, bisa kita ubah dengan warna apa saja, misalkan disini kita akan mengubah dengan warna orange pada Color Palette;
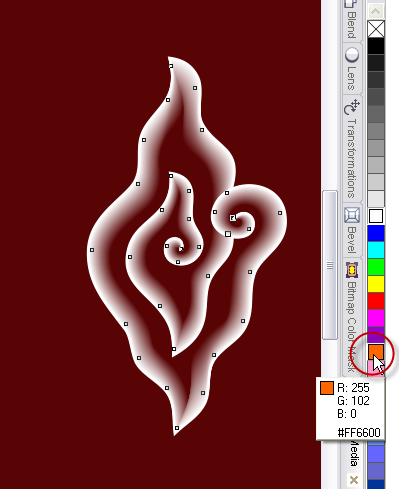
11. Sehingga hasilnya akan seperti gambar dibawah ini;

12. Sebagai pembuktian coba seleksi semua objek trus pada Property Bar klik tombol Clear blend, maka objeknya ada 3;
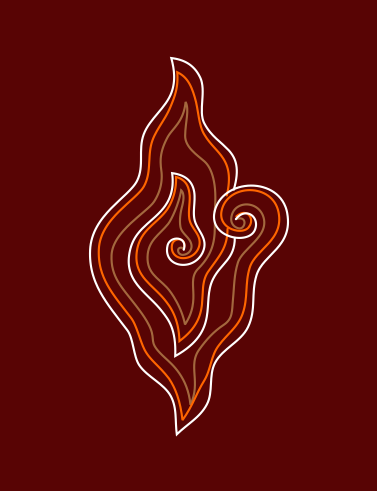
13. Langkah selanjutnya sampeyan bisa berkreasi apa saja dengan objek tersebut, kita duplikat objek dan kita atur sedemikian rupa;

14. Dan kita buat objek baru yaitu objek kotak dengan Rectangle tool, yang nantinya sebagai batas PowerClip;
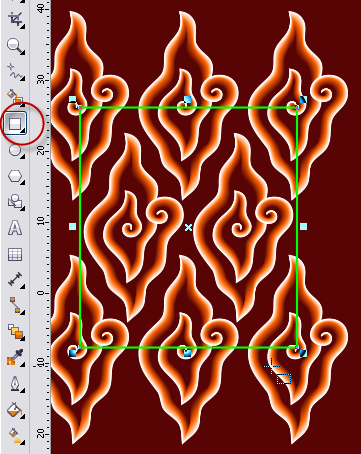
15. Seleksi objek hasil blending tersebut, kemudian pada menu bar > Effects > PowerClip > pilih Place Inside Frame...;
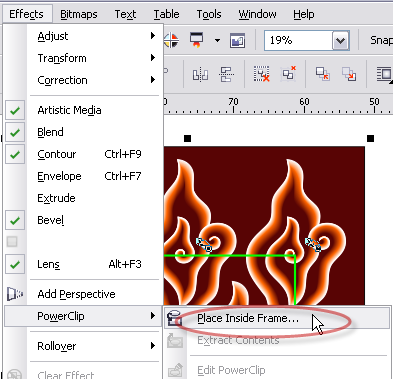
16. Arahkan cursor dalam bentuk anak panah ke objek kotak;

17. Pada Color Palette klik kotak pilihan tanda silang (X) untuk menyembunyikan outline yang warna hijau tersebut;
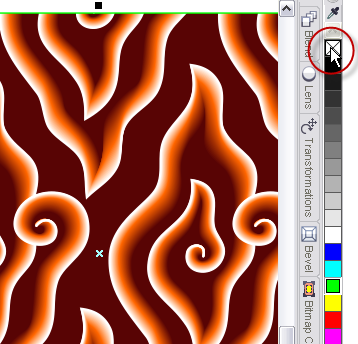
18. Dan hasil akhir seperti gambar dibawah ini;

19. Demikian, monggo yang mau bereksperimen ria. Ada yang kurang paham, bisa berkomentar dibawah, tidak perlu sungkan-sungkan, ... salam vector...
 Home
Home










Leave a comment