
Step 1
Kita mulai dengan menggambar background, pijit pada Rectangle tool di
Toolbox, arahkan mouse di area kerja klik drag arah diagonal;
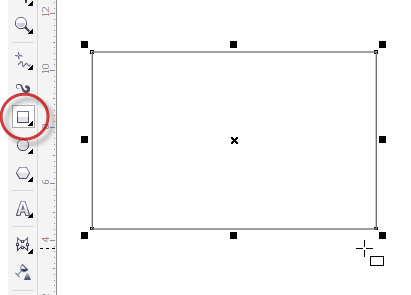
Step 2
beri warna fountain menggunakan Interactive Fill tool di Toolbox;
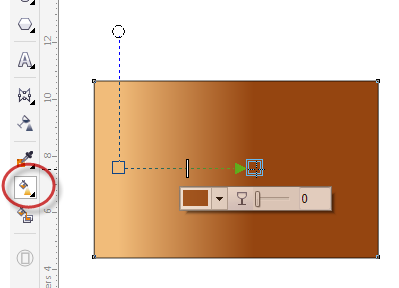
Pada Property Bar pilih Elliptical fountain fill;
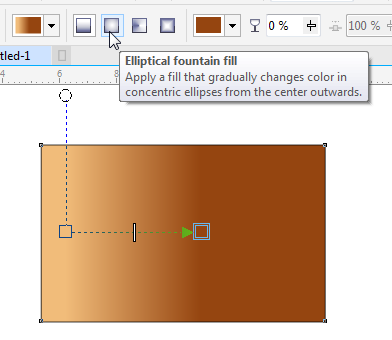
Tentukan angle, main perasaan saja;

Step 3
Buat lagi objek kotak atau bisa copy background beri warna Ruby Red
#990000, kemudian duplicate geser kebawah dan buat turunan dengan Blend
tool, pada Property bar ini angka 3 pada Blend objects, hasilnya seperti
gambar dibawah ini;

Step 4
Break Apart dengan pijit Ctrl+K di keyboard, dan Ctrl+U untuk Ungroup
yaitu memisah objek, dan beri warna pada 2 objek yang tengah dengan
warna Dark Brown... agak gelap sedikit;
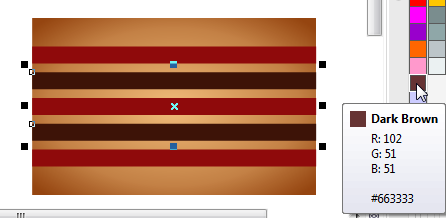
Step 5
Lakukan Combine dengan pijit Ctrl+L pada objek yang warnanya sama;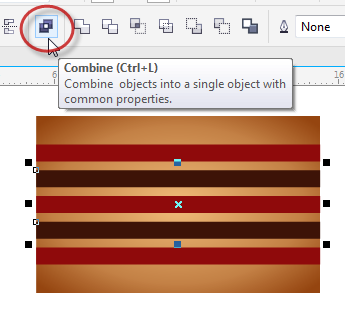
Step 6
Ini adalah langkah yang paling penting, yaitu seleksi semua objek yang mau di efek Envelope;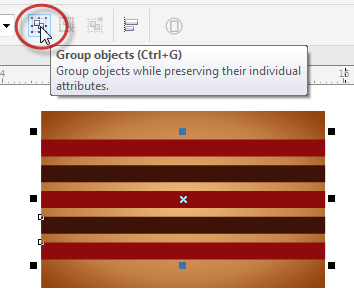
Step 7
Break
Apart dengan pijit Ctrl+K di keyboard dan pijit Ctrl+U untuk Ungroup
yaitu
memisah objek, dan beri warna pada 2 objek yang tengah dengan warna Dark
Brown... agak gelap sedikit, dengan demikian kita sudah bisa
menggunakan perintah Envelope tool di toolbox seperti dibawah ini, san
sampeyan bisa mencoba sendiri untuk mengaplikasikannya;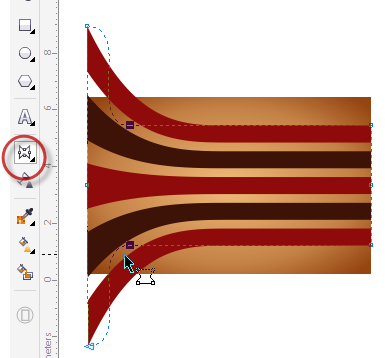
Step 8
Setelah selesai, beri efek Transparan pada objek dengan perintah Transparency tool di toolbox;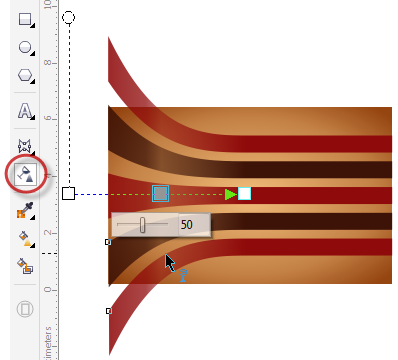
Step 8
Selanjutnya klik kanan pada objek tersebut dan pilih perintah PowerClip Inside...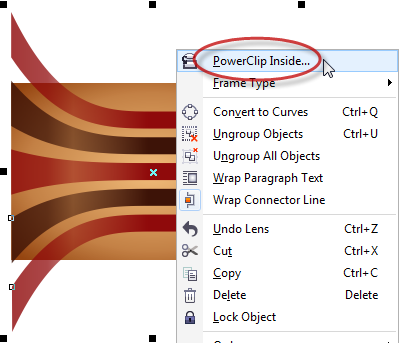
Step 9
Arahkan panah pointer pada objek background;
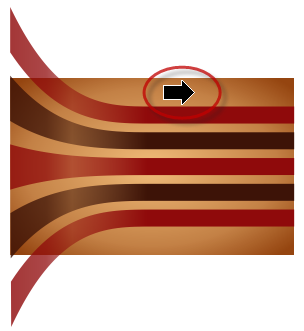
Sehingga hasilnya akan seperti gambar dibawah ini;

Pijit tombol Esc untuk mengakhiri pekerjaan, dan hasil akhir seperti
dibawah ini, sampeyan bisa Export dalam bentu JPG atau PNG untuk di
upload di Facebook atau di Blog;

Demikian semoga bermanfaat... salam vector....
 Home
Home










Leave a comment