
Dalam hal ini kita menggunakan objek yang ada dan memodifikasi objek
tersebut dengan memanfaatkan tool-tool yang ada seperti Rectangle tool,
Ellipse tool, Shape tool, dll, untuk membuatnya simak langkah-langkah
sebagai berikut:
1. Buat objek kotak, pada Property Bar atur dengan mengubah nilai pada Cornar Radius untuk membuat sudut tumpul;
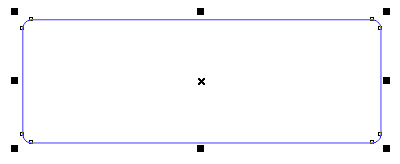
2. Duplicate (Ctrl+D) objek tersebut dan Convert To Bitmap (Ctrl+Q) Move
atau geser kebawah dengan Pick tool dan beri warna merah pada outline
objek untuk membedakan dengan objek satunya, dengan Shape tool seleksi 2
node yang bawah kiri dan geser kekanan, lakukan sama seperti node yang
bawah kanan;
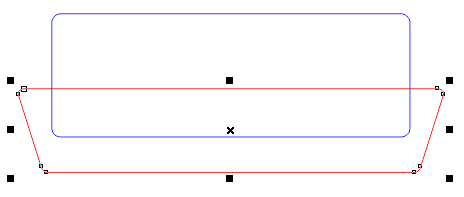
3. Buat objek bundar dengan Ellipse tool, seperti dibawah ini;
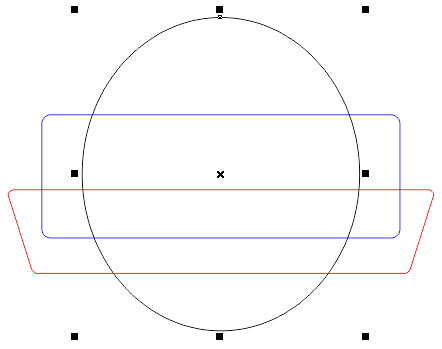
4. Seleksi objek lingkaran dan objek kotak yang warna biru, kemudian
klik Weld untuk menggabungkan dua objek tersebut menjadi satu;
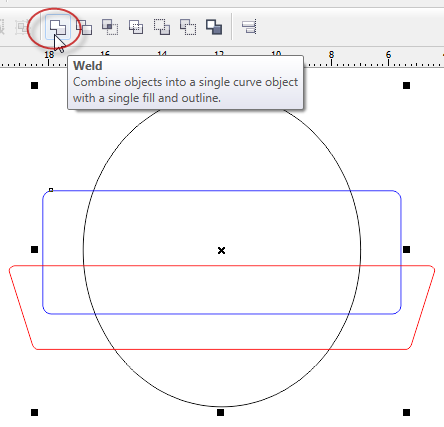
5. Hasilnya seperti ini, langkah selanjutnya dengan Shape tool seleksi node yang tengah;
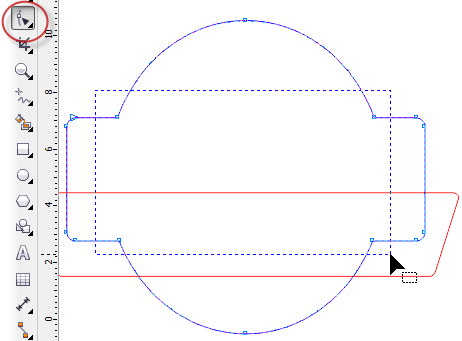
6. Aktifkan perintah Fillet/Scallop/Chamfer di Menu Bar > Window > Dockers, pilih Fillet - Radius 1.0 cm dan klik Apply;
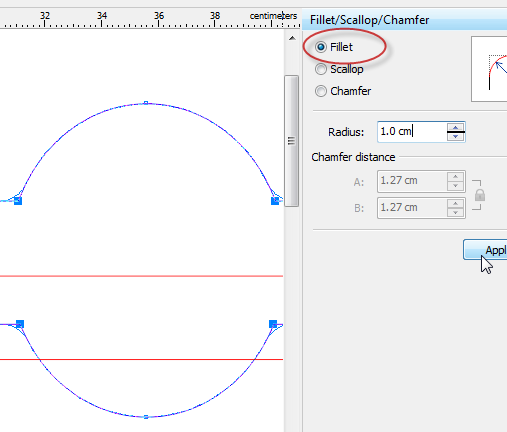
7. Sehingga hasilnya akan seperti gambar dibawah ini;
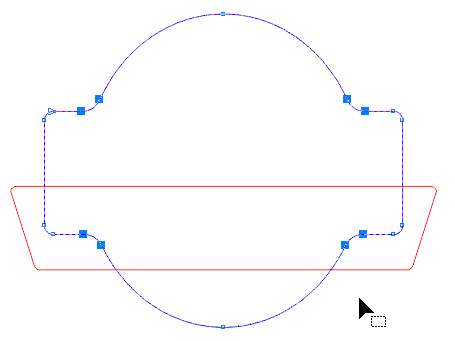
8. Langkah selanjutnya, objek tersebut masih dalam keadaan terseleksi,
pada perintah Contour atur seperti yang dilingkari merah, kemudian Break
Apart atau pijit Ctrl+K di keyboard;
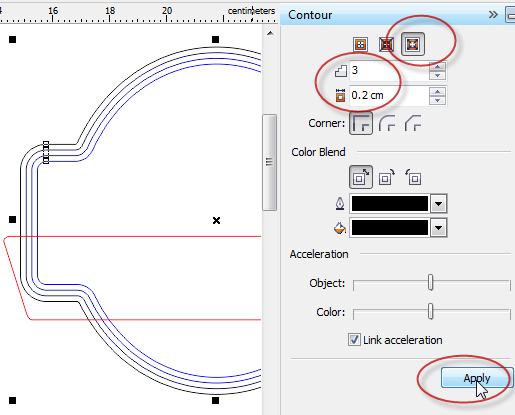
9. Begitu juga pada objek yang satunya juga beri efek Contour, kemudian Break Apart atau pijit Ctrl+K di keyboard;
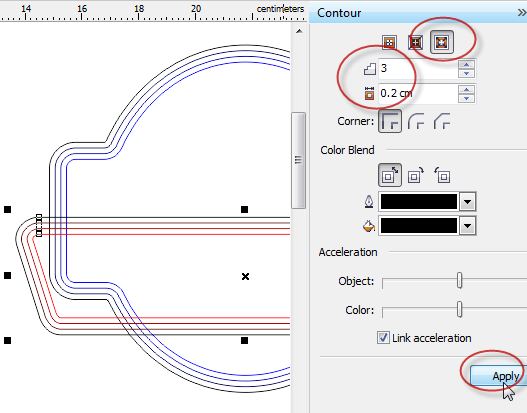
10. Seleksi semua objek dengan pijit Ctrl+A kemudian pijit Ctrl+U di
keyboard untuk memisahkan objek-objek yang masih keadaan group, kemudian
seleksi 2 objek yang tengah dan Combine atau pijit Ctrl+L di keyboard
untuk menggabung objek jadi satu dan beri warna hijau di Color Palette;
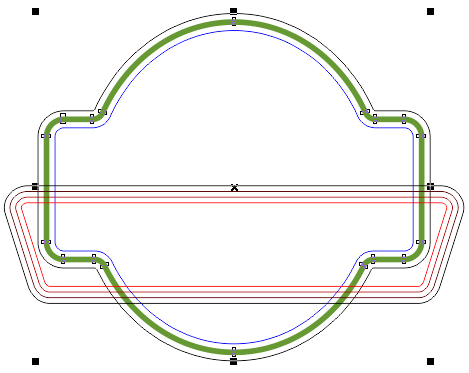
11. Atau langsung seleksi tiga objek yang didalam dan pijit Ctrl+L di
keyboard dan beri warna hijau di Color Palette sehingga objek akan
seperti gambar dibawah ini;
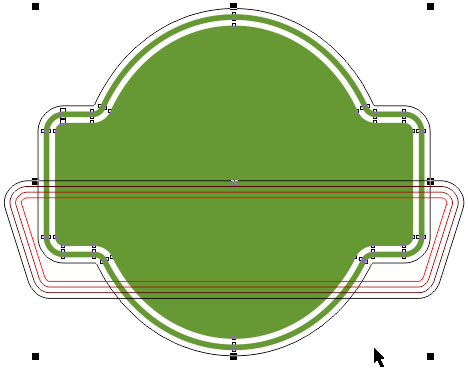
12. Selanjutnya seleksi objek bawah lapis ketiga, dan tekan Shift+klik pada objek yang warna hijau;
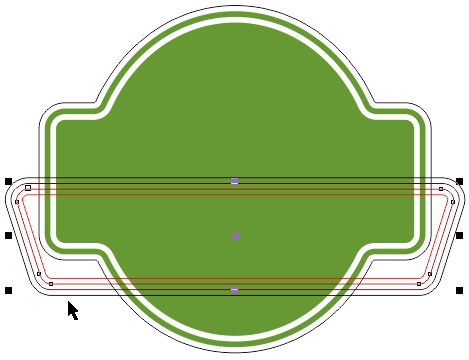
13. Dan pijit tombol Trim pada Property bar;
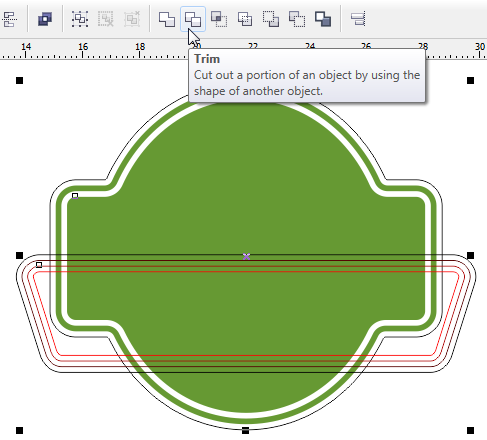
14. Sehingga objek warna hijau akan terpotong seperti gambar dibawah ini;
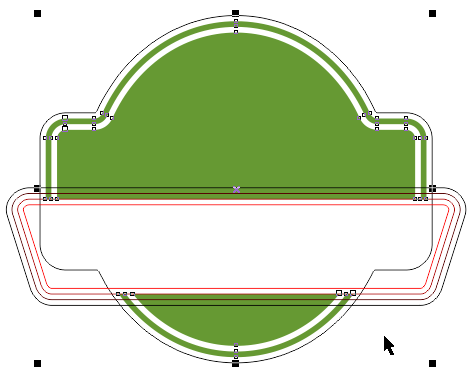
15. Selanjutnya Delete objek yang ke 2 dan ke 3 seperti dibawah ini;
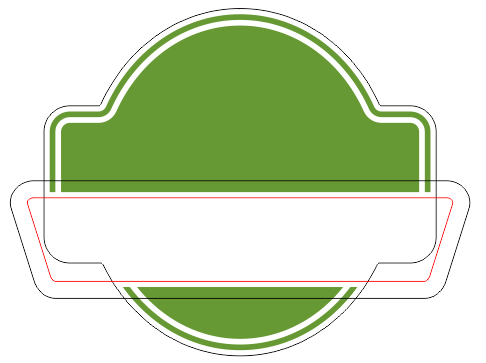
16. Seleksi 2 objek objek yang terluar dan pijit tombol Weld pada Property Bar;
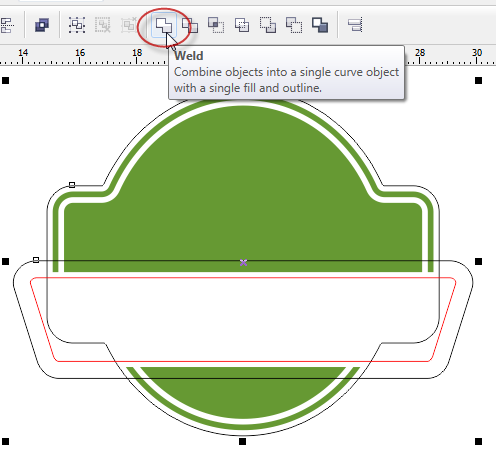
17. Sehingga objek akan gabung jadi satu seperti gambar dibawah ini;
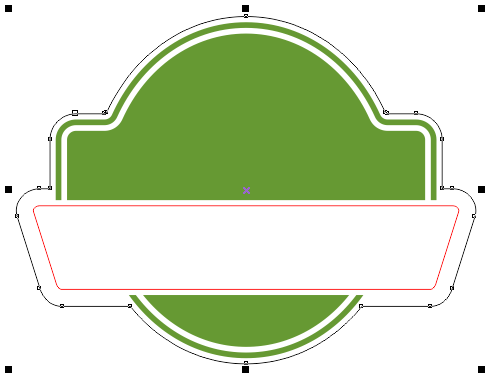
18. Seleksi objek warna hijau dan objek warna outline merah dan pijit Combine untuk menggabungkan kedua objek tersebut;
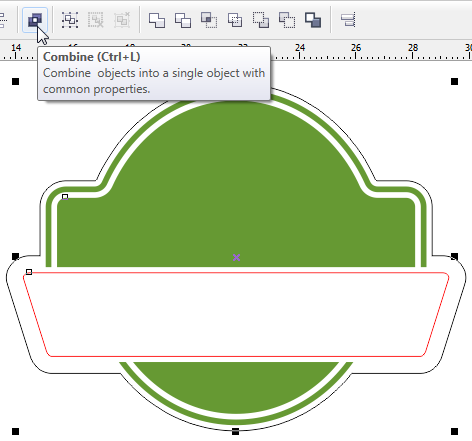
19. Hasilnya akan seperti gambar dibawah ini;

20. Beri warna biru mudah objek line tersebut di Color Palette, sehingga
hasil akhir gambar terdiri dari dua objek saja seperti dibawah ini;
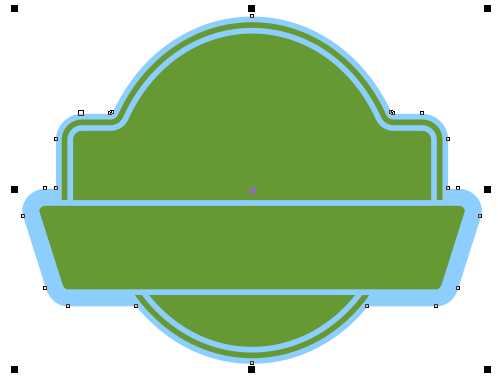
21. Langkah selanjutnya Convert to Bitmap tiap-tiap objek dan kita beri efek Plastic untuk membuat efek timbul, untuk membuat efek Plastic bisa intip disini !!!.... sehingga hasil akhir seperti gambar dibawah ini;

Demikian semoga mudah dimengerti, salam vector...
 Home
Home










Leave a comment