
Langkah-langkah dalam pengeditan sebagai berikut:
1. Pastikan Scanner sudah terpasang dan terinstal di komputer, kemudian
scan klise yang sudah disiapkan sebelumnya, atur resolusi tinggi dan
ubah ukuran gambar 400% (4x lipat dari ukuran klise) agar mendapatkan
hasil scanner yang baik, dibawah ini contoh pengaturan pada scanner
CANON LiDE 210;
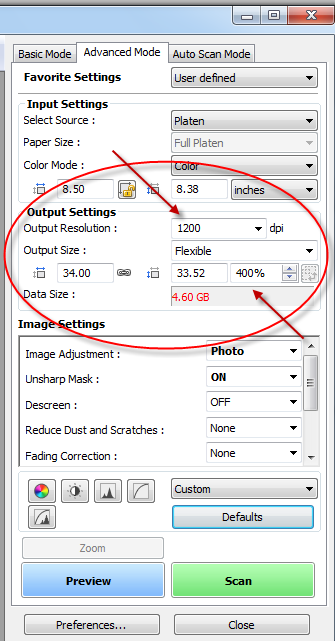
Dibawah ini contoh klise yang sudah di scanner;
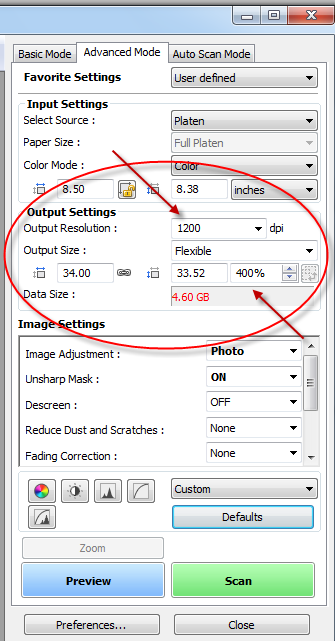
Dibawah ini contoh klise yang sudah di scanner;

source image: ilmu grafis
2. Pada menu Effects > Transform > klik Invert Colors;
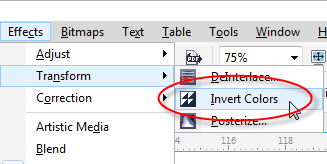
3. Sehingga hasilnya akan seperti gambar dibawah ini;

4. Selanjutnya masih pada menu Effects > Adjust > klik Contrast Enhancement...
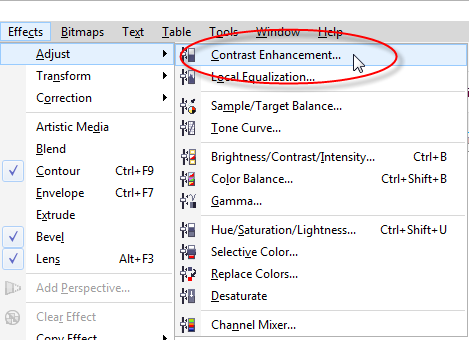
5. Beri tanda centang pada Auto-adjust;
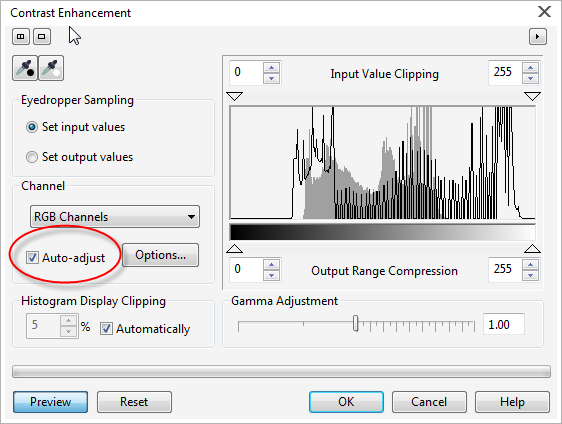
6. Selanjutnya ubah channel dengan pilih Red Channel;
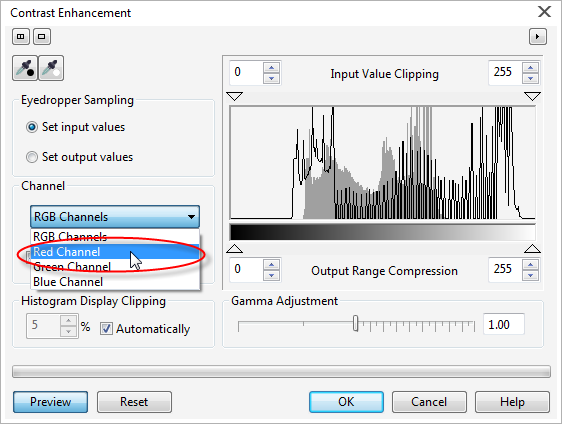
Geser-geser panah histogram, main perasaan saja sambil melihat preview
gambar yang terseleksi yaitu klise hasil scanner tersebut;
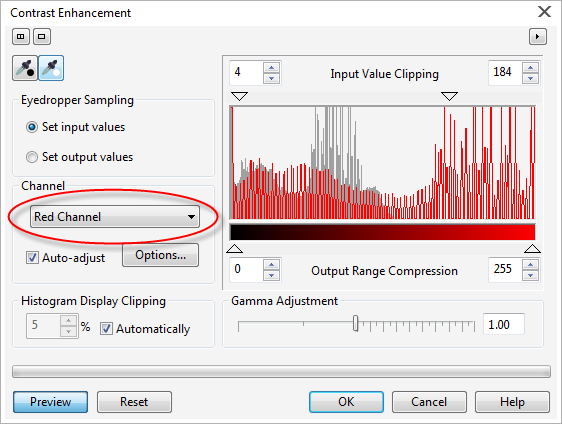
7. Lakukan juga pada Green Channel, atur seperti langkah diatas;
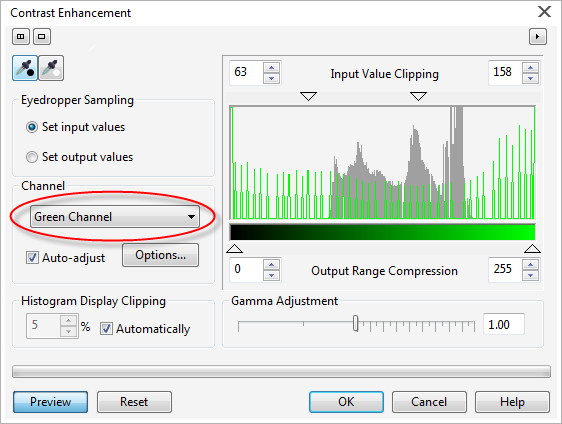
8. Begitu juga dengan Blue Channel;
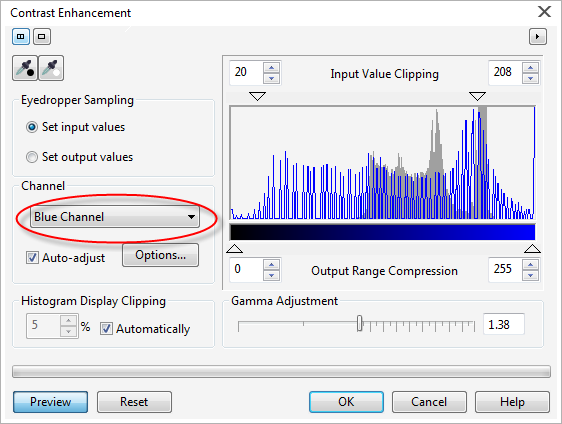
9. Kalau sudah dirasa cukup sesuai yang kita inginkan klik OK, dan hasilnya seperti gambar dibawah ini;

10. Apabila dirasa masih ada yang kurang pas pada warna gambar, kita juga bisa mengedit menggunakan Color Balance, yang letaknya di menu Effects > Adjust > Color Balance;
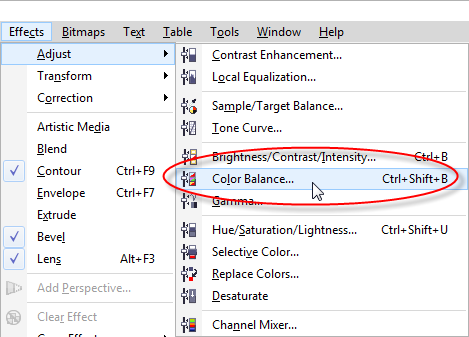
11. Atur dengan menggeser-geser slider sambil melihat perubahan pada gambar dan klik OK kalau dirasa cukup;

12. Hasil gambar seperti dibawah ini;

13. Juga atur ketajaman gambar dengan perintah Unsharp Mask, letaknya di Menu Bitmaps > Sharpen > Unsharp Mask...
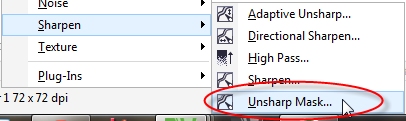
14. Atur seperti gambar dibawah ini;
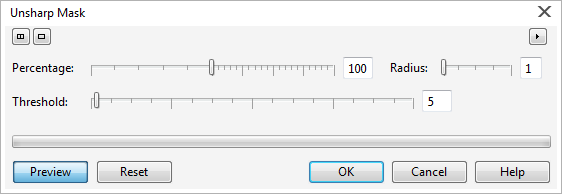
15. dan hasil akhir akan seperti gambar dibawah ini yang sudah terlihat kinclong...

Demikian semoga mudah dipahami....
 Home
Home










Leave a comment